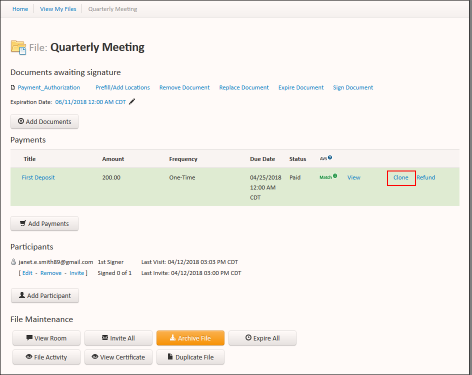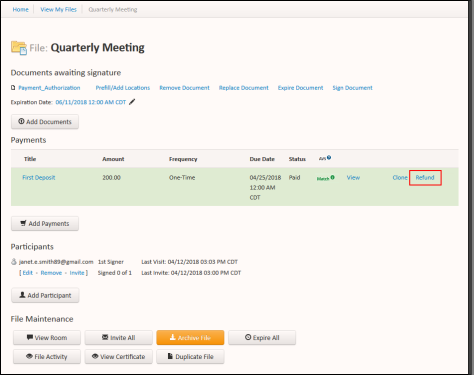Payment management
This article contains the following sections:
- Authorization File Maintenance
- Viewing payment information
- Viewing receipts
- Cloning payments
- Refunding payments
Authorization File Maintenance
From the Payments section in the File Maintenance screen, you can:
- Click Add Payments to add an additional payment or authorization to the file. Enter a title for the authorization.
- Click Edit to change the payment amount in Sertifi Closing Pro+, or to change the title of the authorization in Sertifi eAuthorize.
- Click Delete to delete the payment or authorization.
Authorization information is saved in the Sertifi Portal for 30 days once the payment or authorization is complete. After the 30 days, the authorization information is completely removed from the Sertifi system and can't be retrieved.
Viewing payment information
Watch this interactive video for a walk through of viewing payment information.
Viewing payment receipts
Once a payment or authorization is received, you can view the receipt associated with the payment or authorization. Click View to open the payment receipt.
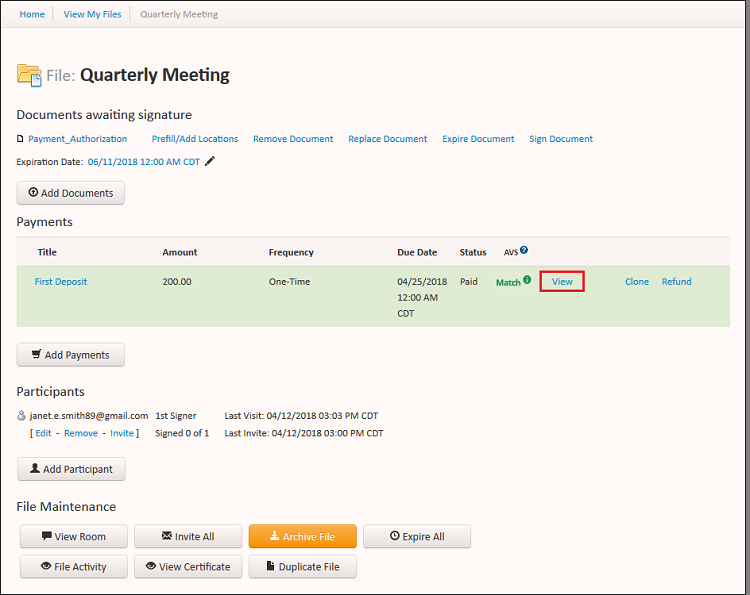
Cloning Payments
You can clone payments to charge a customer after they complete their authorization form. Additionally, you can also use the clone functionality if more than one payment of the same amount needs to be made.
To clone a payment:
- Locate the file that has a payment you want to clone from the View All Files or View My Files screen.
- Click the name of the file. The File Maintenance screen appears.
- Navigate to the Payments section.
- Click Clone. The Clone Payment screen appears.
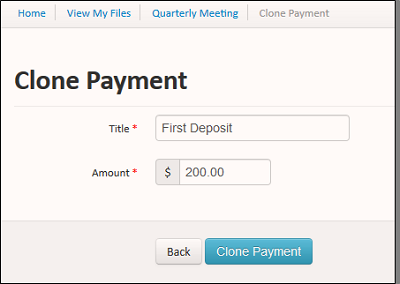
- Enter a title and amount for the payment.
- Click Clone Payment. A payment receipt appears, the card is charged, and a receipt is sent to the payer.
Refunding payments
You can refund payments to a customer after they complete their payment or authorization form.
To refund a payment:
- Click the name of the file you want to refund from the View All Files or View My Files screen.
- Navigate to the Payments section.
- Click Refund. The Refund Payment screen appears.
- Enter the title of the payment, any notes, and the amount to refund.
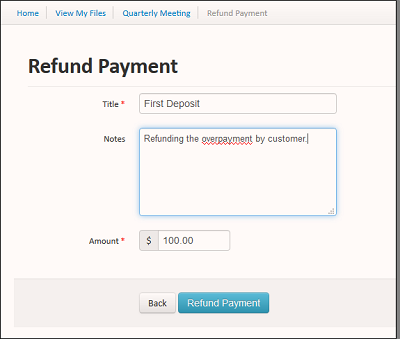
- Click Refund Payment. A refund receipt appears, the card is refunded, and a receipt is sent to the payer.